- トークの誤字脱字修正
拍手返信
更新お疲れ様です!
…誤字に関する内容をお題箱に送ったのですが、届きましたかね…?(匿名
すみません、気が付くのが遅れてしまいました。修正の更新しました。
Chocolatey を使っていて次のような問題に何度か遭遇した。
導入した時より状況は変わって、Microsoft Store の充実や自動更新するアプリも増えたので見直すことにした。
運用方針は、
この辺、環境によるだろうから、書いてもあまり参考にはならないか。
winget や Scoop などのパッケージ管理システムに対応したGUIツール。
画面操作でインストールやアンインストール、アップデートが完結する。
複数のパッケージ管理システムを一元管理できるのがとてもよき。
レビューなどはあとで。
設定 -> 個人用設定 -> ロック画面
バンドルされている設定ソフト、ジャイロの設定がメインでTDPはあとから追加されたものらしい。
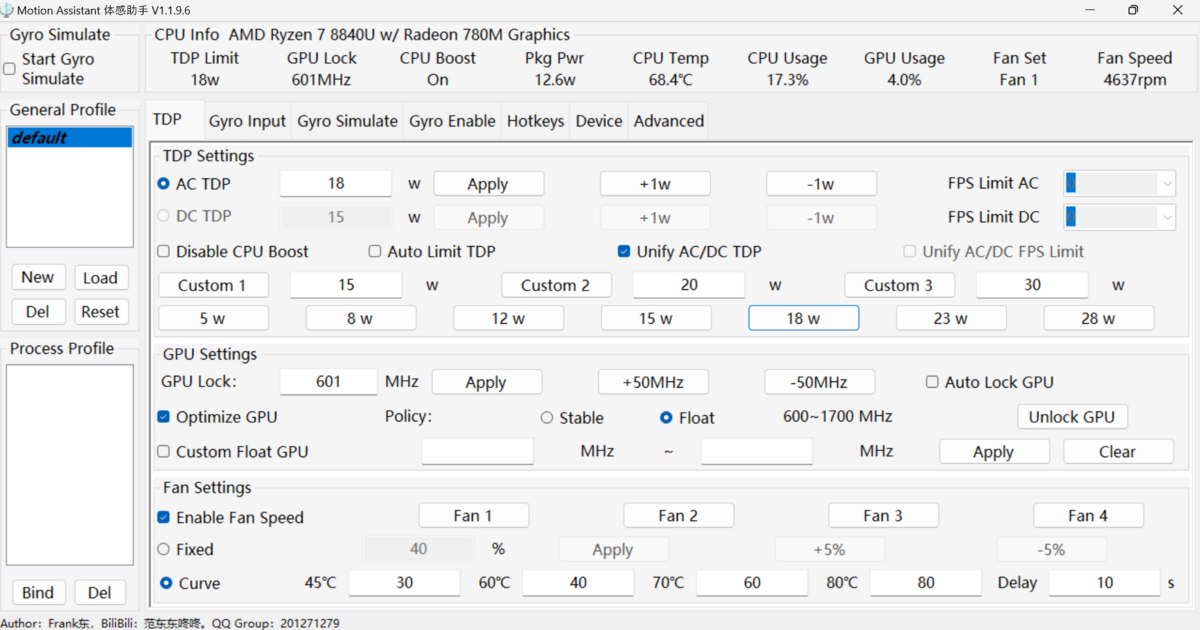
TDPの設定変更。
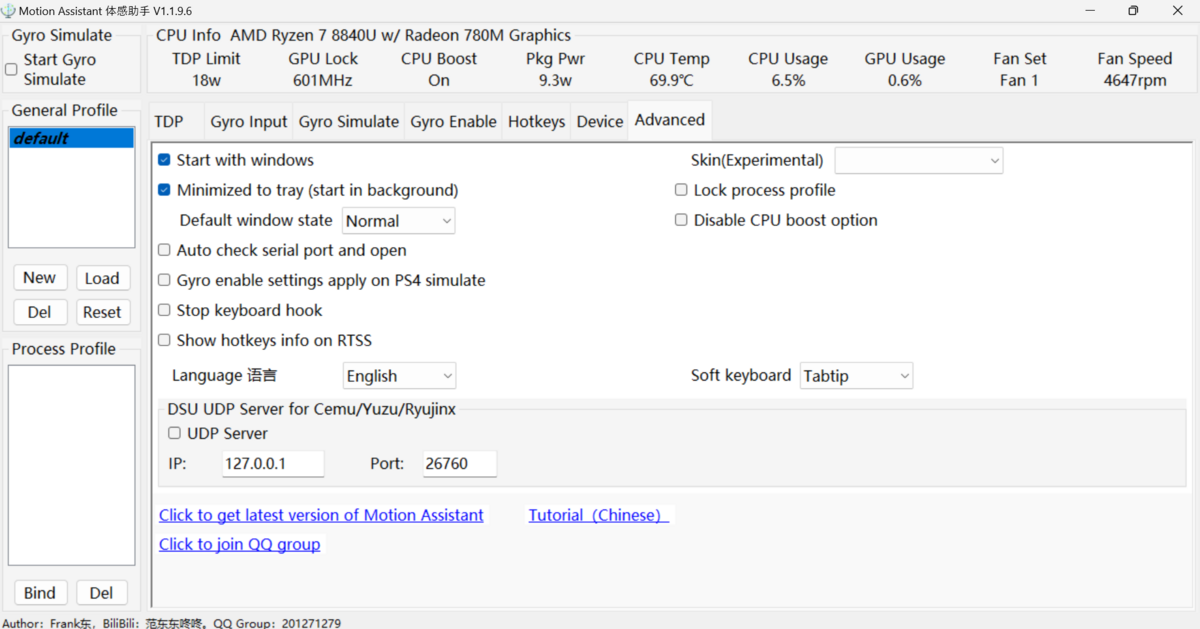
自動起動するようにした。
アンチウィルスはWindows Defenderに任せる。
特別な理由がなければ初期設定のまま設定は変えず、「無視」するのが無難かもしれない。
デバイスセキュリティの「セキュアコアPC」で「ファームウェアの保護」を有効にすると起動不能になる。
もし、起動不能になってしまった場合はセーフモードで起動し、レジストリから設定を無効にすることで復旧できる。
System Guard Secure Launch と SMM 保護 - Windows Security | Microsoft Learn
chocolatey の代わりに導入。
あまり、出番ないかもしれない。
ゲームパッドをマウス代わりに使うために導入。
公式から導入。
アカウント同期して環境まるっとお引越し。
Microsoft Store から導入。
オーディオデバイスの切り替えやアプリごとの音量調整ができるアプリ。
Microsoft Store から導入。
タスクマネージャーを強化した Process Explorer や自動起動の強力な管理ツール Autoruns などの詰め合わせ。
Microsoft Store から導入。
ランチャーアプリやスリープ抑制アプリ、画像のリサイズ支援、ホストエディタ、ウィンドウを常にトップに表示する、など様々な便利機能の詰め合わせ。
公式サイトから導入。
オンラインドキュメント同期ソフト、今回はストレージを節約したいので基本はローカルにファイルを置かない設定にした。
ping で疎通確認を実施、1.1.1.1 は通るが、名前解決が必要な google.com などは通らない。
DNSサーバーとの通信に問題がある模様。

IPv6構成を自動に変更。
ひとまず次の操作で復帰はする。
ネットワークの設定ファイルを削除する
/Library/Preferences/SystemConfiguration/ に移動するFinder でも Terminal でもお好きなもので
削除前にバックアップをとっておくのが良さげ
無事にログインしてWebサイトが見られればOK
いわゆるリファラル入社。ご縁があって、なので頑張りたいところ(n回目)
ほぼ在宅勤務でクラウト型ソフトウェアの開発や導入の支援的なことをしている。
知らない用語に目を回す日々。
近所の桜並木を見に行ったり、夜桜見に行こうとしたら早すぎてこじんまりしてたり。
来年は近所の桜並木を昼休みに見に行って観察日誌でもつけようかな。
SS はぼちぼち書いている。
ブログでは触れてない分が5話ぐらいある。あとで記事にする。
漫画しか買ってなかった。
自己啓発書の類も必要に応じて読んだりはする。でも、アドラー心理学の本とマインドフルネスの本を数冊読んでおけば事足りそう。
読んでいると、情報というか流行が流れてくるをの感じる。上流に向かっていくとくだんの2種が源流にある印象。
原神とアークナイツとアズールレーン。
Windows Defender から Malwarebytes Premium に変更。
ほかのアンチウィルスの体験版を導入して比べた印象では、UIがすっきりしているのと、ほかでは検出できなかったマルウェアを検出できた点が気に入った。
最近のアンチウィルスはパスワードリマインダーやVPN、システム最適化などもセットの多機能路線のようで。
パフォーマンステストはしていないけど、Windows Defender が苦手と言われる小さいファイルのチェックがはやくなって、アプリの起動時間が短くなった、気がする。
やりすぎて覚えてない。




| 機種 | サイズ(cm) | 重量 | 容量 | 総電力量 | 電源なしの無接点充電出力 | 電源ありの無接点充電出力 | 有線出力 | 端子形状 |
|---|---|---|---|---|---|---|---|---|
| Apple MagSafe バッテリーパック | 9.5 * 6.4 * 1.6 | 117g | - | 11.13Wh | 7.5W | 15W | - | Lightning |
| BoostCharge Pro Magnetic Power Bank 5K(MagSafe対応) | 9.4 * 6.4 * 1.7 | 150g | 5000mAh | 19.25Wh | 7.5W | 15W | 12W | USB-C |
| mophie powerstation 10K stand with MagSafe | 13 * 6.9 * 2.54 | 300g | 10000mAh | 37Wh | 15W | 15W | 20W | USB-C |